Try It Yourself: Create a PDF from a Form Submission
Watch the following video to learn how to generate a PDF name badge for each new form submission.
Try it Yourself
- From the dashboard, mouse over the 'Event Registration Form' created previously and choose Form Design Tools > Form Designer to open the form in the Form Designer.
- In the Form Outline panel, click the 'HeadShot' field.
- The Properties panel updates to show the global Field Properties.
- The Properties panel updates to show the global Field Properties.
- In the Properties panel, under Form General Setting, find Resize Image and change it to true.
- This will ensure the uploaded image is the right size for our name badge.
- This will ensure the uploaded image is the right size for our name badge.
- Set the Image Width to '300' and Image Height to '200.'
- Click the
 Save button in the toolbar to save your changes.
Save button in the toolbar to save your changes.
Now let's create the Dynamic PDF.
- From the
 Post Processing menu in the toolbar, choose
Post Processing menu in the toolbar, choose  PDF Generation.
PDF Generation.
- The PDF Templates window opens.
- The PDF Templates window opens.
- Click the
 Create New Template button.
Create New Template button.
- The New PDF Population Template Wizard opens.
- Click the Next button to continue.
- Choose
 Dynamic PDF Document, then click the Next button to continue.
Dynamic PDF Document, then click the Next button to continue.
- Enter 'Name Badge' for the Profile Name.
- Under Page Layout, change the Page Type to Custom.
- Enter a Width of '5' and Height of '3' to create a small printable name badge, 5 x 3 inches.
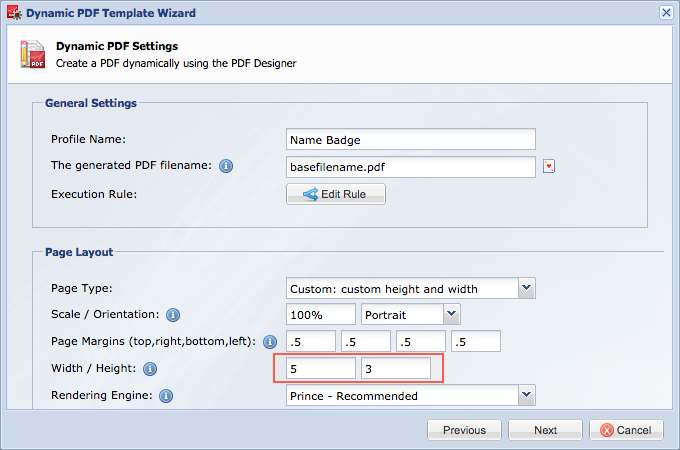
- Select the Alternate Rendering Engine from the Rendering Engine drop down.
- Click the Next button to continue.
- Change the value for the Update Option to true.
- This means the PDF will be regenerated any time the record is updated.
- This means the PDF will be regenerated any time the record is updated.
- Next, we need to select the field where a reference to the PDF file will be saved. Enter 'Name Badge' for the New PDF Field Name.
- Click the Next button to continue.
- Keep the default values for Security Options and click the Next button.
- Now we can edit the header, footer and PDF body. Click the
 Edit Document Body button to launch the editor.
Edit Document Body button to launch the editor.
- Within the editor, you can layout the PDF any way you want using your own fonts, styles, colors and the wildcard menu to insert fields from your form.
- For this example, we've provided the HTML you'll need to create the layout.
- Copy the code below to your clipboard.
<!DOCTYPE html><html><head><title></title><style type="text/css">@page{border:5px solid black;}img{border:1px solid gray;padding:5px;}</style></head><body><table border="0"cellpadding="10"cellspacing="1"><tbody><tr><td>showImage([HeadShot],'auto','auto')</td><td style="vertical-align: top;"><span style="font-family:arial,helvetica,sans-serif;"><span style="font-size:20px;"><strong>[Name]</strong></span><br />XYZ Company</span></td></tr><tr><td><span style="font-size:12px;"><span style="font-family:arial,helvetica,sans-serif;"><strong>ALL Day Event Pass (access to all areas)</strong></span></span></td><td> </td></tr></tbody></table></body></html>
- Click the
 Source button in the editor toolbar to switch to source code mode.
Source button in the editor toolbar to switch to source code mode.
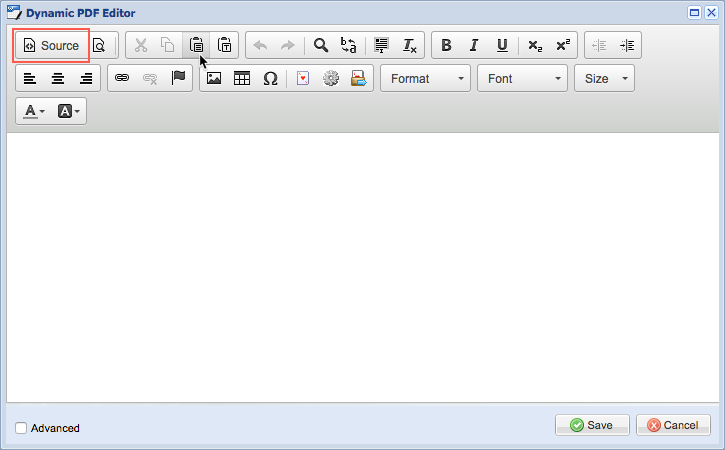
- Select all the existing HTML markup and replace with the HTML code provided.
- Click the
 Source button again to switch back to design mode.
Source button again to switch back to design mode.
- You should see a simple layout that uses the form field values as shown below.
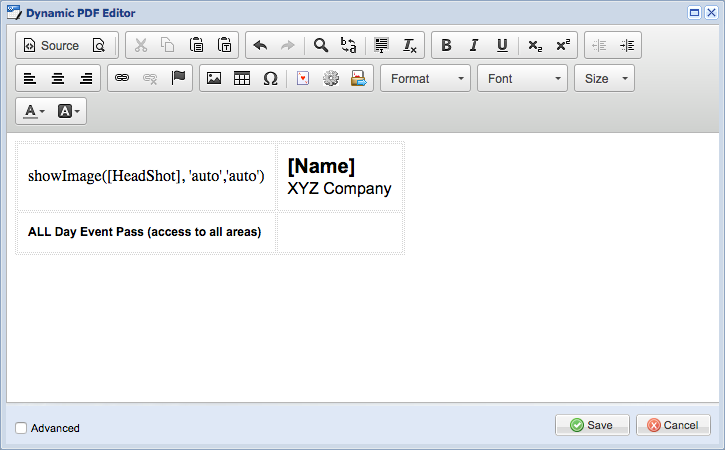
- You should see a simple layout that uses the form field values as shown below.
- Click the
 Save button to close the editor, then click the
Save button to close the editor, then click the  Finish button complete the setup of the template.
Finish button complete the setup of the template.
- Now, each time the form is submitted, the PDF will be created and saved in the "Name Badge" field.
- Now, each time the form is submitted, the PDF will be created and saved in the "Name Badge" field.
Now, let's run a test submission and look at the generated PDF.
- Switch back to the Form Designer, then choose
 Preview/Launch > Launch Live Form in a new Window from the Form Designer toolbar.
Preview/Launch > Launch Live Form in a new Window from the Form Designer toolbar.

- Complete and submit the Form. Don't forget to check the 'Attend Meet and Greet" checkbox and upload an image.
- After submitting the form, close the window, and from the Form Designer toolbar, select the Database option to load the Database.
- From within the Database view, click the filename in the far right column, 'Name Badge,' to view the PDF that was generated
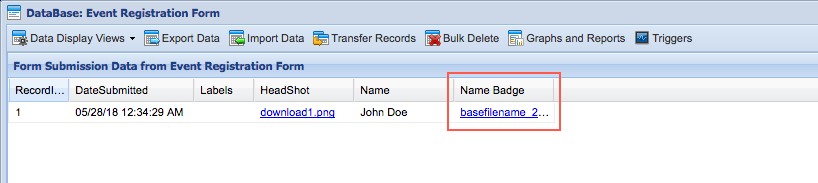
- The generated PDF will look like this example:
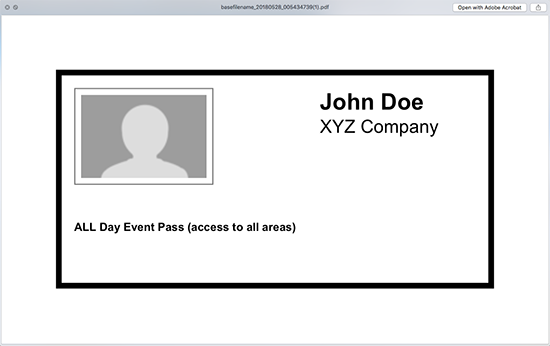
This concludes this tutorial on generating a Dynamic PDF. Remember, the PDF can be attached to an outgoing email or downloaded on demand. In the next step, we'll look at populating a PDF form with the same form submission.
Have more questions? Submit a request
Please sign in to leave a comment.


0 Comments